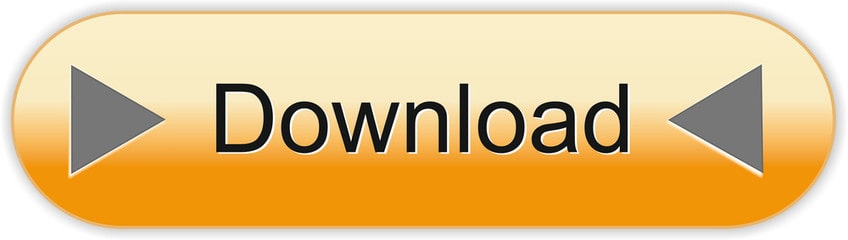Enabling 'Send to Mail Recipient' option in Excel and Word will allow you to quickly access the default Email client on your computer and send Word Documents and Excel spreadsheets by Email.
Mailmerge to email I have recently purchased Office 2011 for MAC and, yesterday evening, set up a mailmerge in Word which was designed to output to email. Unfortunately, in a moment of tiredness probably, failed to notice that the Email Address was pointing to the wrong field so the whole thing failed. Click on OK to save this setting for all Word Files on your computer. Now, you will be able to see the Send to Mail Recipient option in Quick Access Toolbar in Microsoft Word. Enable Send to Mail Recipient Option in Excel. Follow the steps below to enable Send to Mail Recipient option in Microsoft Excel program on your computer.
Enable Send to Mail Recipient option in Excel and Word.
Both Microsoft Word and Excel Programs are equipped with an in-built ability to open the default Email Client on your computer, directly from within Excel and Word files.
However, many users are unable to find 'Send to Mail Recipient' option in Word and Excel as this feature is not enabled by default in Microsoft Excel and Word.
You will be able to see and access 'Send to Mail Recipient' option in the Quick Access Toolbar only after going through the steps to enable this option in Excel and Word.
Once 'Send to Mail Recipient' option is enabled, you will be able to access the Email Client on your computer, directly from within Microsoft Excel and Word files.
1. Enable Send to Mail Recipient Option in Microsoft Word
Follow the steps below to enable Send to Mail Recipient option in Microsoft Word program on your computer.
1. Open Microsoft Word program on your computer
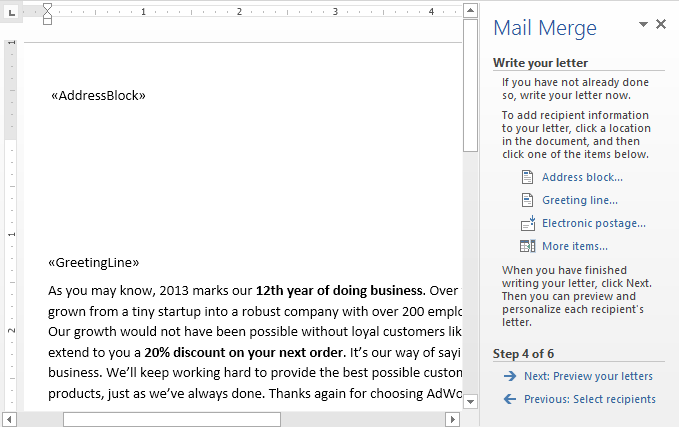
Once 'Send to Mail Recipient' option is enabled, you will be able to access the Email Client on your computer, directly from within Microsoft Excel and Word files.
1. Enable Send to Mail Recipient Option in Microsoft Word
Follow the steps below to enable Send to Mail Recipient option in Microsoft Word program on your computer.
1. Open Microsoft Word program on your computer
2. Click on the small Down Arrow located at the upper left corner of your screen and click on More Commands.
3. On the Word Options screen, click on Quick Access Toolbar > choose All Commands > select Send to Mail Recipient and click on the Add button to add Send to Mail Recipient Option to Quick Access Toolbar in Word.
4. Click on OK to save this setting for all Word Files on your computer. Lucy got problems extra download for mac os.
Now, you will be able to see the Send to Mail Recipient option in Quick Access Toolbar in Microsoft Word.
Word For Mac Mail Merge Email Greyed Out In Gmail
2. Enable Send to Mail Recipient Option in Excel
Follow the steps below to enable Send to Mail Recipient option in Microsoft Excel program on your computer.
1. Open Microsoft Excel Program on your computer.
2. Click on the small Down Arrow located at the upper left corner of your screen and click on More Commands.
3. On the next screen, select All Commands > Send to Mail Recipient and click on the Add button.
4. Make sure you click on OK to save this setting for all Excel Files on your computer.
After this, you will be able to see and access the Send to Mail Recipient option from the Quick Access Toolbar in Microsoft Office Program on your computer.
Send to Mail Recipient Option is Not working
If 'Send to Mail Recipient' feature is not working, you will have to choose a default Email Client on your computer by going to Settings > Apps > Default Apps
Word For Mac Mail Merge Mail Grayed Outlook
Select your default Email Client under 'Email' section of Choose default apps screen.